WordPressをローカルにインストールした際に、他のPCからもアクセスできるようにする
WordPressをローカルにインストールする方法は多くのサイトに紹介されていますが、これら紹介されている多くの方法では、他のPCからアクセスすることができません。
例えば、新しく作ったHPを公開サーバにアップロードする前に、自宅にある他のPC(例えばMacやタブレット)から見てみたい、といったことはままあることと思いますが、通常の方法でローカルPCにWordPressをインストールすると、他のPCからみることができません。
そもそも、ローカルにWordPressを構築すると言うことは開発のためであったり、ちょっと試してみたいといったことが理由でしょうから、セキュリティ耐性などは考慮されていないわけで、その意味から、他のPCからのアクセスができないことは当然のことと考えられます。
それでもちょっと他のPCからもアクセスしてみたいという時のために、そのポイントを纏めておきます。
想定する環境としては、
とします。
XAMPPのインストール
特に留意する事柄はありません。インストールするPCの環境に合わせた最新のXAMPPをインストールします。
hddpd.confのServerNameをIPにする
通常はServerNameはlocalhostのままで良いのですが、今回は他のPCからもアクセスできるように、
| ServerName 192.168.0.6:88 |
ちなみに、よく知られた事柄ですが、インストールするPCでSkypeを使用している場合は、Skypeの設定で、port80の使用を解除する必要があります。
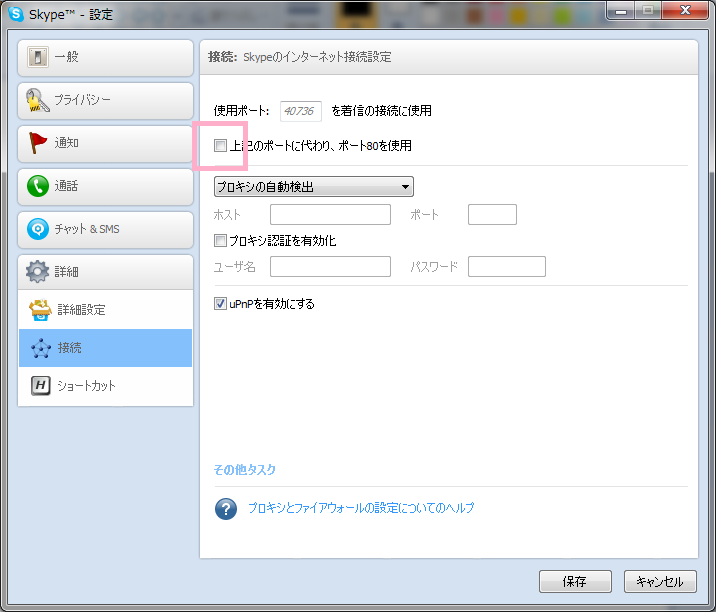
どうしてSkypeの設定で、Port80の使用がデフォルトでonのなっているのでしょうね?
WordPress用のDBを作成
phpMyAdminのページでWordPress用のDBを作成しますが、ページを開く際に、localhost(や127.0.0.1)で開くのではなく、IP(ここでは、192.168.0.6:88)で開きます。
つまり、
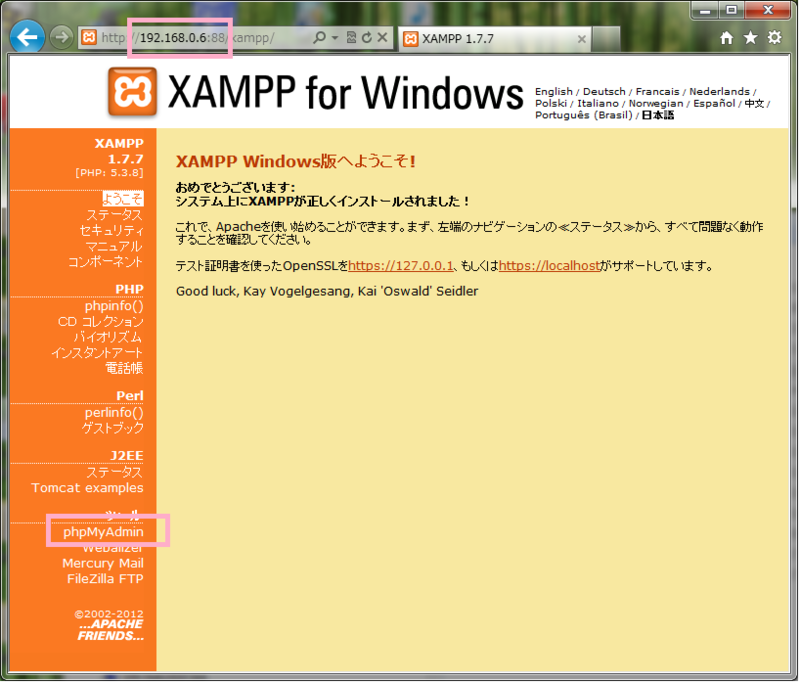
のように、192.168.0.6:88でXAMPPのページを開き、phpMyAdminのリンクをクリックします。
phpMyAdminのページでWordPress用のDBを作成、またそのDB用のユーザ/パスワードを設定しますが、その際、ホストをlocalhostではなく、192.168.0.6にします。
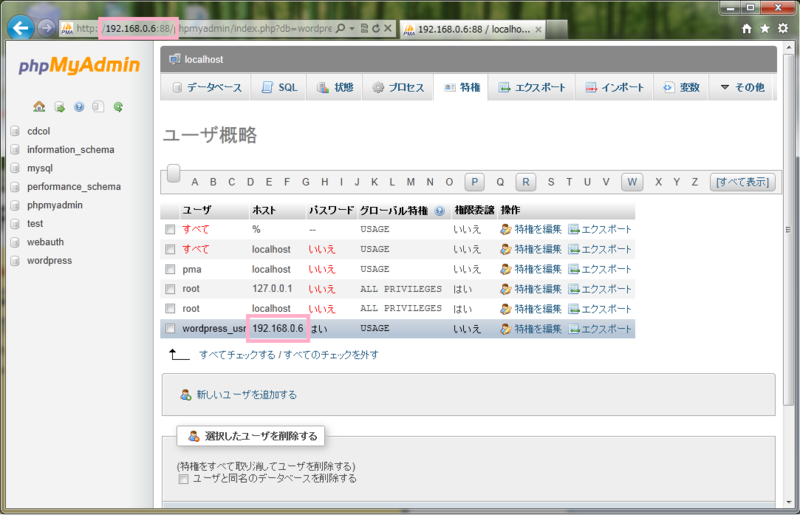
wp-config.phpのDB_HOST設定をIPにする
最後に、wp-config.phpの設定を行いますが、DB_HOSTをIP(192.168.0.6)に設定します。
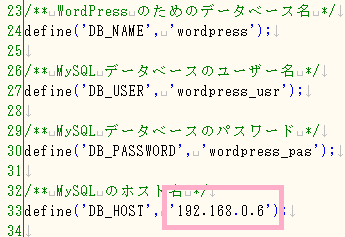
以上で、インストールしたPC以外からのアクセスが可能となります。
最初に記述しましたが、phpMyAdmin等も他のPCからアクセスできてしまいますので、自宅とかではあまり問題にならないかもしれませんが、例えば、会社のPCにインストールした場合には、注意が必要です。