字幕でアニメーション 〜Aegisub〜
アニメーションと言うほどのことではないのですが、

のようなことをやりたかったわけです。
それも、お金をかけずに・・・
このようなことをするには動画編集ソフトなどを使うのだろうと思い、最初、Photoshopの動画編集機能を使ってみました。
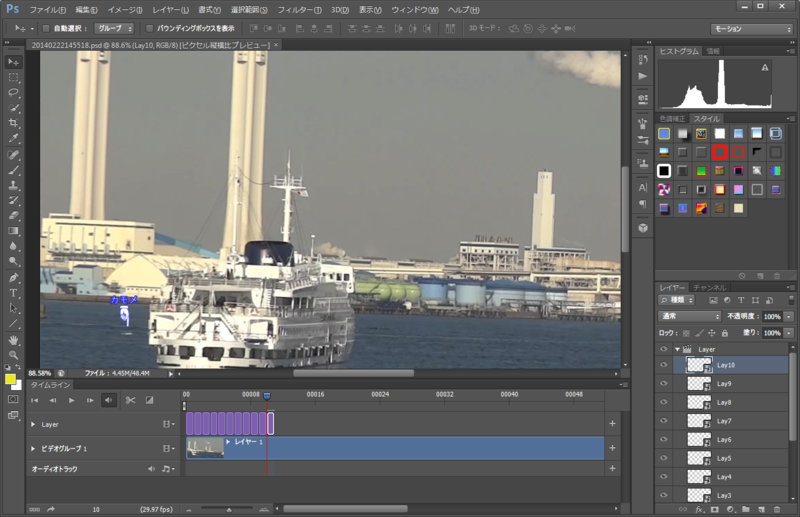
動画を読み込んでフレーム毎のレイヤーに普通に文字や図を描画していきます。
この例では、マーカー(手の矢印+”カモメ”)はIllustratorで作りました。
ちなみに、レイヤーを一つずつ複製(duplicate)するのは面倒なので、
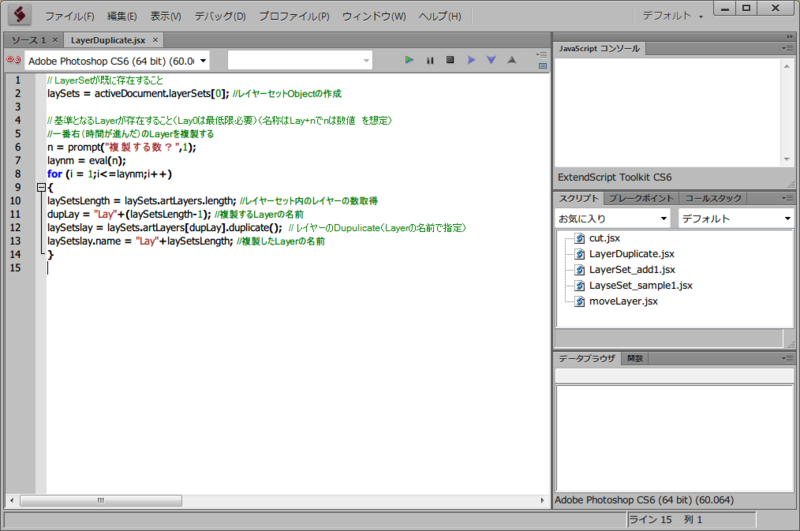
のようなScriptで一気に10個ほどのレイヤーを一度に複製してからマーカー位置を調整していきました。
あとはmp4ファイルで書き出せば良いのですが、Photoshopはちょっと修正する(例えば、’カモメ’文字の大きさや色を変えるとか)にはいかにも重いし、何より人にpsdファイルをあげようとしても周りにPhotoshopを持っている人はいません。
もっと簡単に作る方法がないかと考えているうちに、字幕ファイルで何とかならないかと思いついたのでした。
Aegisubを使う
字幕は通常は画面の下の方に1行から2行程度の文字列を、指定した時間の間表示するもので、ほとんどの動画プレーヤーでサポートされています。(サポートされる字幕ファイルの形式はそれぞれですが)
srtと言う形式が一番基本になるようですが、それにスタイル機能を追加したass形式というものもあります。
ass形式では、字幕(文字に限りませんが)を表示する位置や色の設定はもちろん、図形の描画機能やレイヤーの機能も備わっています。
詳しくは、こちらのサイトで分かり易く解説されています:
http://www.geocities.co.jp/bancodesrt/index.html
このass形式の字幕ファイルを編集するソフトが、Aegisubです。
Aegisubはオープンソースで開発されています。
Aegisubのダウンロード:
http://www.aegisub.org/downloads/
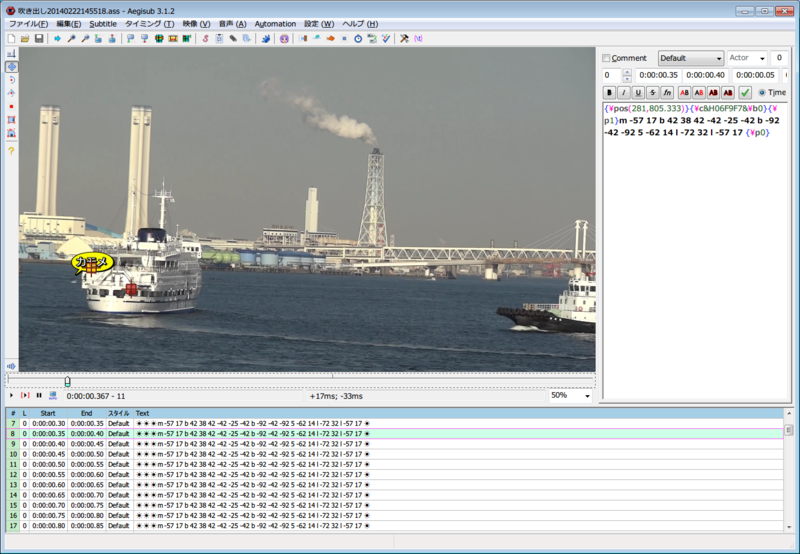
一見してわかるように、動画を参照しながらassファイルを編集していくことができます。
下のペインにタイムラインが表示され、右のペインにコードを記述します。
この例では、吹き出しと文字(’カモメ’)は別々のレイヤーにして重ね合わせています。
また、吹き出しは
{\p1}m -57 17 b 42 38 42 -42 -25 -42 b -92 -42 -92 5 -62 14 l -72 32 l -57 17 {\p0}
というコードを用いていますが、これを見て吹き出しとわかる人はいませんよね。
AegisubにはASSdraw3と言うドローイングコマンド記述をサポートするツールが付属しています。
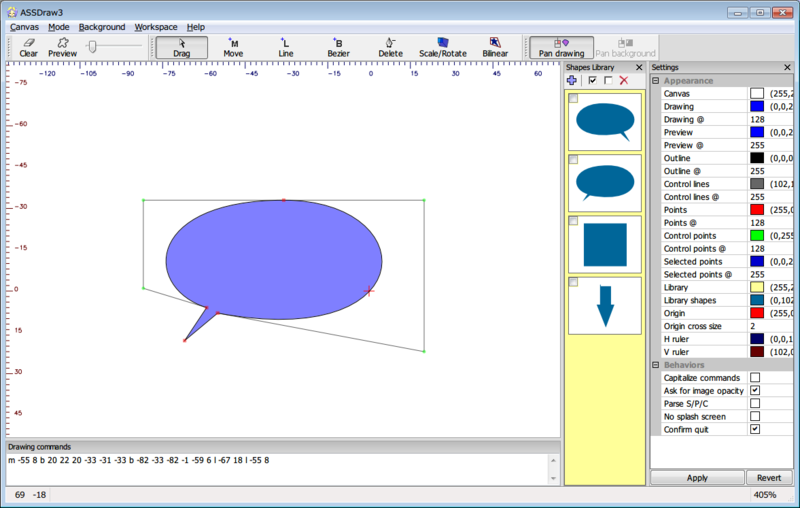
PhotosopやIllustratorのペンツールを使うような感覚で一筆書きの図形を描くと、ドローイングコマンドを生成してくれます。
これを、AegisubにコピペすればOKです。(とはいえ、慣れるまで結構難しいです・・・)
上記の例では、0.05秒毎に表示を切り替えるように編集していますが、Aegisubではフレーム単位での編集も可能です。

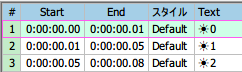
上図は1フレーム単位で編集したもの(左)を、時間表示(右)に切り替えたものです。
この動画は30fpsですので、
1フレーム=0.333....秒
となり、時間とフレームの変換に誤差が生じるため1フレームの長さが一定になりません。
つまり、Aegisubが誤差を調整してることになります。
基本的に字幕は(フレームではなく)時間で表示するものですので、これは致し方ないことでしょう。
ソフトサブとハードサブ
ソフトサブ
assファイルができたら動画に表示させます。
動画ファイルとassファイルをいっしょに入力して、字幕をオーバーレイのように表示させることをソフトサブと呼びます。
これは、動画プレーヤーの機能で実現する物で、ほとんどのプレーヤーで表示可能です。
ただ、assでサポートされている機能(スタイルに関するコード等)の全てをサポートするプレーヤーは多くはありません。
例えば、文字(マーカー)を透明にする {\1a&Hff&} と言うコードがあります。
Aegisub上の表示では、

となり、当然ですがマーカーが透明に表示されます。
ところが私が普段使っているVLCメディアプレーヤーでは、

のように透明になるべき部分が黒く塗りつぶされたようになってしまいます。
一方、Pure Codec Player(Potplayer)と言うメディアプレーヤーでは、

のように透明に表示されます。
ただ、このプレーヤーでは、1440x1080の解像度の動画がそのままのアスペクトで再生されてしまい、縦長になってしまいます。
いまのところ、assファイルにフルに対応しているプレーヤーは見つかっておらず、結局のところAegisubに内蔵のプレーヤーが一番ということになりそうです。
ハードサブ
字幕を動画に焼き付けた字幕入り動画をハードサブと言います。
動画とassファイルを入力としたレンダリングを行う事になります。
aviファイルでよければVirtualDubでレンダリングできます。

assファイルとアスペクト比を変更するresizeフィルターを読み込んでいます。(解像度が1440x1080なので)
それと、映像圧縮はH.264/MPEG-4 AVC codecにしました。

↓結果

透明のコードもちゃんと効いています。
でもVirtualDubについては、mp4やm2tsを入力できるようにしたり、フィルターとしてassファイルを取り込めるようにしたりする為に、色々なプラグインをセットアップする必要があり、ちょっと敷居が高いです。
普段私は動画フォーマットを変換するツールとして、XMedia Recodeと言うコンバータツールを使っているのですが、実は、このツールがassファイルに対応していることを最近知りました。。。
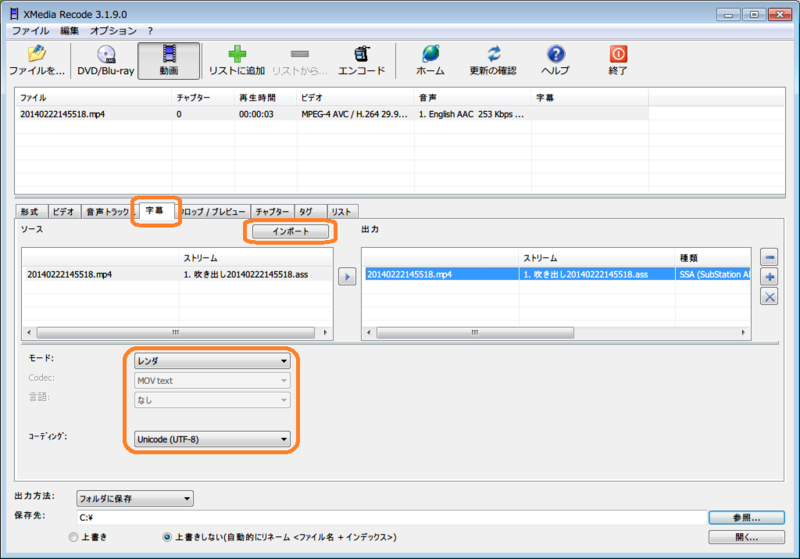
「字幕」タブで、「インポート」からassファイルを選択し、モード→「レンダ」、コーディング→「Unicode」を選択します。
結果↓
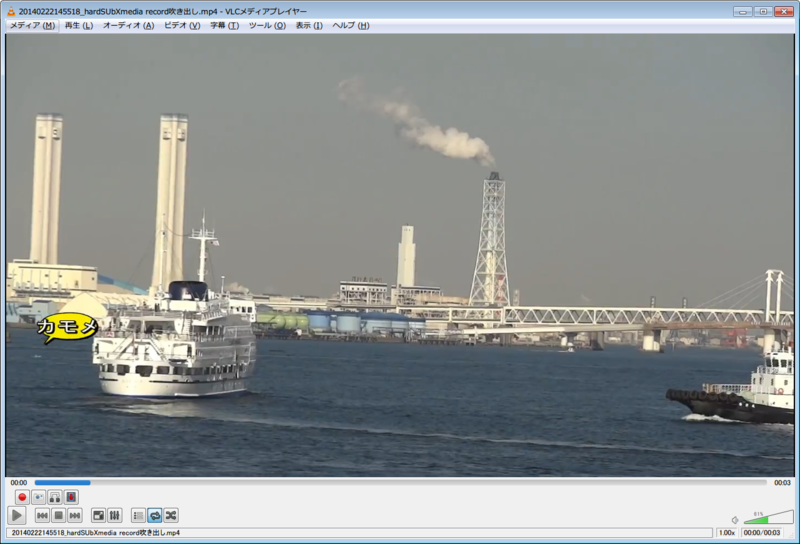
文字が吹き出しからはみ出てしまいましたが、ドローイングコマンドも一応解釈できているようです。
ただ、XMedia Recodeでは、文字(マーカー)を透明にする {\1a&Hff&}は解釈できないようで、やはり透明であるべきところが黒く塗りつぶされてしまいます。
assファイルはテキストファイルなので、Aegisubを使わなくてもテキストエディタで編集できます。
と言うことは、他のアプリケーションとの連携も比較的容易でしょう。
アニメーション用のドローイングコマンドを出力できるようなツールがあれば、もっと楽しい動画が作れるかも知れません。
SSD(120GB)からSSHD(1TB)、そしてSSD(256GB)へ
よく、○○を体験したら△△へはもどれない・・・と言いますが、SSDに関しては正に真理ですね。
Cドライブの空き容量は減り続ける
ここ数年、120GBのSSDをCドライブに使っていたのですが、いくら”データやプログラムはDドライブに”と頑張ってみても、いつの間にかCドライブの空き容量は危険領域に達してしまいます。
これは、プログラムによっては勝手にCドライブにインストールされてしまうものもあれば、プログラム本体はDドライブにあってもある種のデータがCドライブに置かれてしまうものもあります。
あとは、まあこれは自業自得なのですが、よく使うデータを結構デスクトップに置く癖が付いてしまい、そのデータが数GBになっていた、、、等ということもあります。
でも、これは普通のことですよね?
いつも使うデータをわざわざ遅いDドライブに置くより(Dドライブは普通のHDD)、デスクトップに置いておいた方が効率よく作業ができるというものです。
SSHDの購入
最近、もうこれ以上Cドライブの空き容量が限界・・・という事態になりまして、容量アップを図ったのでした。

で、購入したのが、1TBのSSHDと言う訳です。
店員さんも”SSHDにあまり期待しない方が・・・”といったニュアンスのことを言っていましたし、自分も普通のHDDよりはましだろう、くらいの気持ちで予め後悔に対する予防線を張っておいての購入でした。
1TBのSSHDを手に入れて最初にやることは、今までの120GBのSSDの内容をコピーすることです。
容量の小さいSSDから大きいSSHDにシステムを移行するのは簡単で、私はこれまで何回か使ったことのあるEASEUS Disk Copyというツールを使いました。
http://www.easeus.com/disk-copy/
このツールは、DVDから起動して使うもので、1TBのSSHDにSSDの内容がsector by sectorコピーされ結果的に120GBのシステムパーティションが作られるので、その後パーティションを1TBの拡張してあげます。
挙動不審なSSHD
無事にシステムの移行ができて、今までのSSDとSSHDを交換し早速起動してみると、
遅い!!
”ようこそ”の表示まではまあ許容範囲なのですが、そこからログインして実際に使用できるまでの時間が、SSDの時と比べて感覚的に10倍も違うように感じます。
実際に立ち上がりの時間を計測すれば、10倍ということは無いのでしょうが、でも感覚的にはやっぱり10倍遅いと感じます。
それは、デスクトップの表示が完了後、いつものデータをダブルクリックしてプログラムが起動して作業が行える状態になるまでが長いからです。
このところ、起動一番に行う事がイベントビューアーの確認だったりしているのですが、これの表示までの時間が異様に遅い。
下手をすると、結局表示されず、もう一回クリックするハメになることも。
SSHDでの動作は、一旦(長い時間をかけて)完全に立ち上がれば、あとは(特段速くはなくとも)普通に使える、、、と思った時期もありました。。。
しかし、作業をしていると、何回かおかしな挙動をする事がありました。
新規フォルダーの作成ができない・・・とは言いませんが、エクスプローラー上での右クリックで新規フォルダーを作成しようとすると、1テンポどころか10テンポくらい遅れることがありました。
そのときは、”あれっ?”とか思って、何回も”新規作成→フォルダー”を行ってしまい、何個も”新しいフォルダー”ができてしまいました。
ほかにも、アプリがインストールできないこともありました。
これは、ダウンロードしたアプリをインストールしようとすると、通常はセキュリティの警告ダイアログボックスが出ますが、その警告も出ず何事も起こりません。。。
しばらく放置後、再度インストールしようとしたら、今度はちゃんとインストーラーが起動しました。
SSDにはプチフリという現象があるようですが、少なくともそれまでの120GBのSSDでは経験したことはありません、
その後しばらく我慢してSSHDを使っていたのですが、どうもストレスが溜まるので、思い切ってまたSSDに戻そうと決心したのでした、、、この間約1ヶ月半でした。
そしてSSDへ
新しく購入したSSDは256GBのADATA ASX900S3-256GM-C-7MMというものです。

A-DATA ASX900S3-256GM-C-7MM ADATA 2.5"SSD 256GB SATA6G A-DATA ASX900S3-256GM-C-7MM
- 出版社/メーカー: A-DATA
- メディア: Personal Computers
- この商品を含むブログ (1件) を見る
何が違うのか店員さんに聞いたところ、ASXの方が同期型NANDでASPの方が非同期型NANDで”同期型の方が速い”という説明ではなくて、”同期型の方が寿命が長い”という説明でした。
まあどのくらい長いかはわかりませんが、保険ということでASXの方を購入したのでした。
大きな容量から小さな容量へのディスククローン
さて、1TBのSSHDから256GBのSSDへのシステム移行です。
移行の前に、念のためSSHDのバックアップとしてクローンを作りました。
使っていない1TBのHDDがあったので上記のEASEUS Disk Copyでクローンを作ったのですが、これが10時間かかりました。。。
夜しかけて朝になっても終わっていません。。。結局翌日のお昼前に漸く終わりました。
容量の大きいオリジナルから小さいターゲットにシステム移行できるツールを探したのですが、”大きな容量から小さな容量へのクローンOK”と明示されているツールが見あたりません(もちろん無料のツールです)。

1TBのSSHDのパーティションを200GBくらいに縮小すればEASEUS Disk Copyでいけるかも知れないと思ったのですが、二度手間になるのがいやだったので、同じEaseUSのEaseUS Todo Backupのクローン機能を使ってみました。
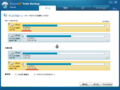
このクローン機能のディスククローンでは、”クローンオリジナル”を容量の大きいSSHDに、ターゲット(”目標位置”)に容量の小さいSSDをセットすることができました。
これは期待できるかも、、、と思い実行すると、順調に進行していきあと少しというところで・・・失敗してしまいました。。。。
原因も何も表示されずに、ただ”失敗しました”と表示されるだけです。。。
Acronis True Image HD 2013でOK
原因を調べるのもおっくうなので、今度はADATAが提供するツールを試してみることにしました。
このツールは、Acronis True Image HD 2013というもので、ADATAのサイトからダウンロードできます。
でも、このツールを使用するためには、16文字のダウンロード用のキーと、アクティベーション用の64文字のキーの2つのキーが必要です。
ダウンロード用のキーは、SSDに貼ってあるステッカーに印字されています。
このダウンロード用のキーを使ってAcronis True Image HD 2013をダウンロードしインストールすると、今度はアクティベーションを求められます。
アクティベーションの為には、acronisにe-mailなどを登録してMy accountといういわゆるMy Pageを作る必要があります。
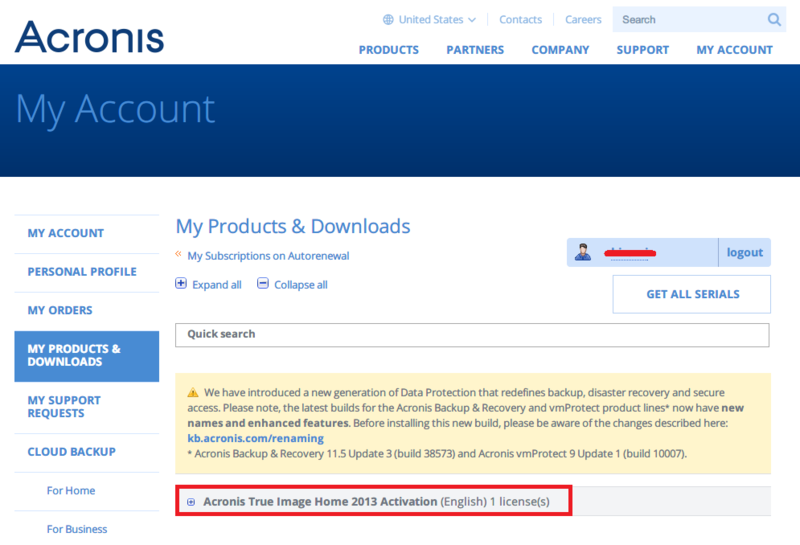
My accountが作られると漸くアクティベーション用のキーが入手できるのですが、そのMy accountのページのどこにあるのかすぐにはわかりません。。。
いろいろ探してみると、”MY PRODUCTS & DOWNLOADS”というページの下の方に”Acronis True Image Home 2013 Activation (English) 1 license(s)”という項目があって、そこをクリックするとserials.txtというテキストファイルがダウンロードされます。
このファイルに、64文字のアクティベーション用のキーが記述されているというわけです。
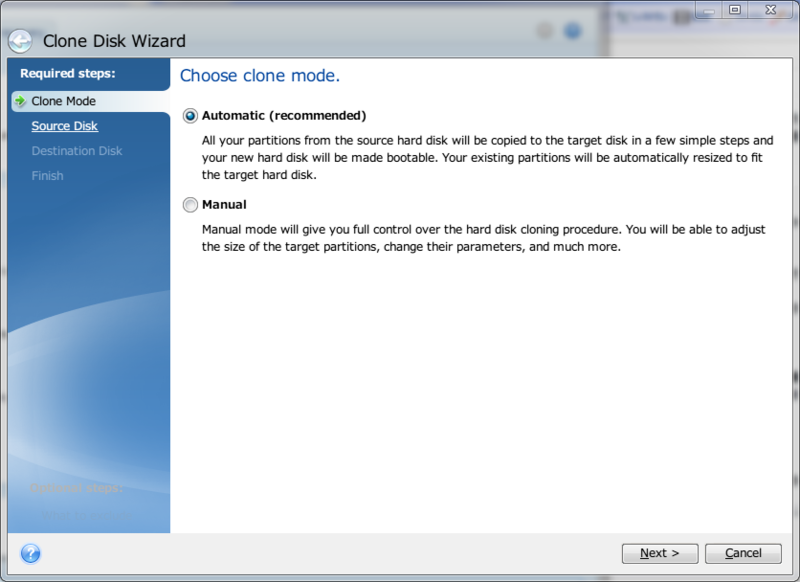
Acronis True Image HD 2013には、Clone Diskという項目があって、これをクリックすると、Clone Disk Wizerdが立ち上がります。
ここで、Source Diskに1TBのSSHDをDestnation Diskに256GBのSSDをセットしてFinish。
・・・めでたくシステムがSSDに移行できました。
Cドライブを256GBのSSDにして、SSHDに交換する前の時と同様の快適な環境になりました。
SSHDの時にあったおかしな挙動もありません。
今考えれば、SSHDなどに手を出さずに最初から素直に256GBのSSDにしておけば良かった、と思わなくもないのですが、正直SSHDってどんなものか興味があったことも事実です。
SSHDも普通にデータ用に使えばいいし、、、などど自分自身に言い訳しています。
ようくやく解決 ネットワークエラー
いえ、原因が解って解決したわけではありません。
NICを変えただけです。。。
以前のエントリ(ネットワークエラー 〜Virtual Box〜)以降も結構頻繁にエラーが起きており、その度に(空しい)調査や(意味の無い)対策(と思われるもの)を行ってきたのですが、いい加減疲れ果ててしまい新しいNICにしてみたら、3週間以上経過してもエラーは出なくなっています。
これまでのNIC(というかネットワークchip)は、ASUA SABERROOTH P67というマザーボードに載っているIntel 82579Vというchipだったのですが、新たにIntel gigabit CT Desktop AdapterというNICを購入してネットワークに繋ぎました。

インテル Gigabit CT Desktop Adapter EXPI9301CT
- 出版社/メーカー: インテル
- 発売日: 2012/08/16
- メディア: Personal Computers
- 購入: 26人 クリック: 199回
- この商品を含むブログ (15件) を見る
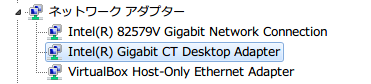
そうしたところ、これまで起動の度に発生していたエラー(ネットワークに繋がらない)が嘘のように無くなりました。
これまでの復習と主な無駄な努力
ネットワークエラーがどういうもだったのかというと、DHCPであろうと固定IPであろうと起動時にIPがセットされない、という現象です。


自PC以外にもネットワークにはノートPCやタブレットなど色々なデバイスが繋がっているのですが、エラーになるのはこのPCだけでした。
エラーの頻度も毎回だったり3日に一度だったり、、、つまり再現性についてははっきりしませんでした。
でも、コントロールパネルのネットワーク接続でアダプタをリセットすれば接続できるので、それで凌いでいました。
(無駄な)対策 その1
これまでの調査で、一番”これは!”と思ったのがこれでした。
- ネットワークアダプタの認識が不安定
http://www.tekwind.co.jp/faq/ASU/entry_139.php
ネットワークアダプタ Intel 82579V (LAN) の搭載されたマザーボードで、OS起動やスタンバイ復帰毎にネットワークに接続できたり接続できなかったりと認識が不安定になる、またはOS起動後、ネットワークに接続できるまでに1分以上の時間がかかる障害の発生する場合があります。
この問題を解決するには、Intel社より公開されている以下の修正ツールの適用とLANドライバの更新をお試し下さい。
が、、、3日後にには再発していまいました。。。
(無駄な)対策 その2
DNS警告(イベントID:1014)はいつも出ていて気にかかっていたのですが、こんなエラーが出ることもありました。
”名前 xxxxxxx の名前解決は、構成されたどの DNS サーバーからも応答がなく、タイムアウトしました。”
IPの取得と直接は関係ないようなのですが、”xxxxxxx”の部分がいかにも使用中のルーターを指しているような記述なので気になって調べてみました。
- マイクロソフト コミュニティ
http://answers.microsoft.com/ja-jp/windows/forum/windows_7-networking/%E5%90%8D%E5%89%8D-wsamazoncojp/d5eddf73-9742-49c0-8654-fbc93e8586e4
・・・IPv6を無効にしたら、出なくなりました。
このエラーが発生するようになって数年、考えられることは何でも試してみたのですが、結局原因は解らずじまいでした。
上記の、
のほかにも、
- イベントID 8003 ”マスターブラウザは、自分がトランスポートxxxxxxxxxxのドメインのマスターブラウザ・・・”
とかのエラーも結構頻繁に出ていたのですが、今回のNICの交換後で解消されたようです。
新たな警告(イベントID 27)
ところで、Intel gigabit CT Desktop AdapterをPCに装着したら、
- イベントID 27 ”Intel(R) 82579V Gigabit Network Connection ネットワーク・リンクが切断されました。”
- イベントID 27 ”Intel(R) Gigabit CT Desktop Adapter ネットワーク・リンクが切断されました。”
という警告が起動時に必ず出るようになりました。
イベントビューアーを見ると、82579Vについては以前にもほんの数回記録があるのですが、現在は起動時に必ず出ます。
ネットで調べてみると、NECや富士通の保守マニュアルのようなものが見つかって、その中に”起動時にでるこの警告は問題ありません”というようなことが書いてありました。
他に解決方法も見つからないので、とりあえずこのままです。
3年ぶりのスピーカー 〜HARBETH HL Compact7ES-3〜
別に3年ぶりにスピーカーを買い換えた、と言うわけではありません。
それまで色々なスピーカーを試してきて、自分なりに’これは!’と思えるものを選んだ結果2機種になりました。(←過去エントリ)
ATC SCM19とHARBETH HL Compact7ES-3という2種類のスピーカーです。
3年と少し前まではこの2つのスピーカーを時々入れ替えて楽しんでいたのですが、あの日以来ずっとATC SCM19にしたままだったのです。
あの日とは、そう、2011年3月11日の事です。
その日、私は外出していていわゆる帰宅難民になってしまいました。
その後のネットで話題になったように、多くの人たちが地下鉄の階段に人が通れる通路を空けつつ整然と並んで腰掛けていたり、行列であふれかえるバス乗り場などを見て回っていたのですが、不思議なほど静かで落ち着いた雰囲気だったことが印象的でした。
朝になって漸く電車が動き出して自宅に帰ったのですが、部屋の中の色々なものが倒れたり落ちたりしているのを見て、(被災地の方々から見れば何でもないようなものでしょうが)初めて大きな地震だった事を知らされたものでした。

その倒れた(落ちた)ものの中に、ATC SCM19があったのです。
考えてみれば、スピーカースタンドと言う不安定な台の上に、インシュレーターをかませた18kgもあるスピーカーを載せているのですから落っこちるのも当然です。
外見上エンクロージャやネットに結構なダメージが見受けられました。
不幸中の幸いは、スピーカー端子に損傷が見受けられなかったことです。
これは、たまたま長めのスピーカーケーブル(金色っぽいケーブル)に接続していたことが幸いでした。
もし、短めのスピーカーケーブル(青白いケーブル)に接続していたら、落ちたときのテンションでスピーカー側の端子のみならずアンプ側の端子も損傷を免れなかったかも知れません。
ATC SCM19のエンクロージャはかなり頑強な構造なのですが、内部がどのような損傷を受けているのかは解りません。
恐る恐る音を出してみたところどうも問題は無さそうでした。
そこで、暫くはATC SCM19を聴き続けよう思ったのですが、これはATC SCM19の様子見という理由の他に余震が怖かったと言う事があります。
もう1つのスピーカーであるHARBETH HL Compact7ES-3への被害は無かったのですが(別の場所に保管)、もしHARBETH HL Compact7ES-3をアンプに繋いで余震によって同じような損傷を受けたら目も当てられない、と言う意識があったのです。
ちなみに、そんなに心配なら暫くスピーカーを使うのをやめたら?、と言う考えは全くありませんでした。。。
そのような経緯があった後、この度3年ぶりにHARBETH HL Compact7ES-3と入れ替えたのでした。
3年ぶりのHARBETH HL Compact7ES-3の音は、一言で言って’懐かしい音’でした。
言うまでもなくアコースティック系の楽曲が秀悦で、HARBETH HL Compact7ES-3は芯のある柔らかさで体全体を包んでくれます。
何より聴いていてホッとする音です。
3.11の震災は、個人的にはたいした被害があったわけでは無いのですが、やはりどこか気を重くさせるところがあって、今思うと何となく’引きずり感’を払拭することができないでいたような気がします。
今回、HARBETH HL Compact7ES-3を久々に聴いてその’引きずり感’を少しでも克服できればと思っています。

ハーベス 2ウェイ2スピーカー【1本】 HLCOMPACT7ES3
- 出版社/メーカー: Harbeth
- メディア: エレクトロニクス
- クリック: 2回
- この商品を含むブログを見る
32枚綴じられるホッチキス 〜KOKUYOパワーラッチキス〜
一般的に家庭で使われる10号針(普通針)は、コピー用紙20枚まで綴じることが出来るそうです。
それに対してこのパワーラッチキスは、10号針で32枚まで綴じることが出来ます。

コクヨ ホチキス ステープラー パワーラッチキス 32枚 黄緑 SL-MF55-02YG
- 出版社/メーカー: コクヨ(Kokuyo)
- 発売日: 2013/11/13
- メディア: オフィス用品
- この商品を含むブログを見る
とは言え、講習会などはそう頻繁にあるわけではなく、そのためだけに大きな針を使うホッチキスを用意するもの如何なものか、、、と思っていました。
ホッチキスとは、大は小を兼ねる、、、訳では無いですからね。
その点、今回購入したKOKUYOパワーラッチキスは、普通針で32枚まで綴じられると言う意味では大きな針を使用するホッチキスと同じなので、大は小を兼ねることができると言えます。
ヨドバシ.comで購入したのですが、生憎入荷待ちで1週間ほど待たされました。
結構人気なのか、今でもカラーによっては’お取り寄せ’状態ですね。
予断ですが、このような小物を購入するには以前はAmazonが定番だったのですが、ヨドバシ.comも侮れません。
と言うか、実際の値段や送料、デリバリとポイントを考慮すると、ヨドバシ.comの方がお得な場合もあります。
逆に、’こんなんで、ヨドバシ大丈夫?Amazonとタメ張るつもり?’と余計な心配をしてしまうこともあります。。。
使い心地
早速コピー用紙の32枚重ねを綴じてみたところ、思っていた以上にあっけなく綴じることが出来ました。
(実際にコピー用紙を32枚重ねたわけではなく、1枚の紙を5回折りたたんだのですが。。。)
何というか、切れ味の良いナイフを使ったときのように、針がスッと紙を貫通します。
これまで100円ショップのホッチキスで綴じる際は、意識して(まっすぐ)力をいれないと針が貫通しなかったり曲がってしまったりしていたのですが、このパワーラッチキスは特に意識しなくても上手に綴じることが出来ます。
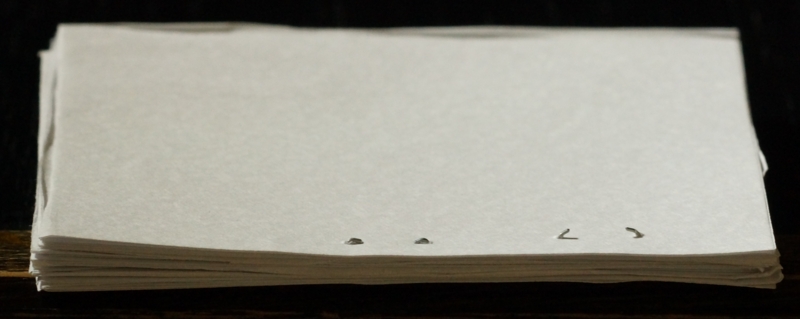
左(と言うか、真ん中)がパワーラッチキスで綴じた結果で、右が普通のホッチキスで綴じた結果です。
普通のホッチキスで綴じた結果が半綴じのようになっていますが、別にわざとそうしたわけではなくて、何枚も重ねた用紙を綴じるとどうしても最後まで針先をきっちり曲げることが出来ません。
これは、綴じ方がフラットタイプかそうでないかの違いも関係しているかも知れません。(パワーラッチキスは、フラットタイプ)
これまで、ホッチキスなんて100円ショップで売っているもので十分と思っていましたが、さにあらず、ホッチキスも進化しているのですねぇ。
実はPX-B700のインク管理は優秀なのかも…
PX-B700の購入
2〜3ヶ月毎に1,000ページ程度の印刷をしなければいけない事があります。
印刷物は、チラシやスクリーンショットを多用した説明資料です。

これまで、MFC-9120Nと言うレーザープリンターを使っていたのですが、2〜3ヶ月毎の印刷のたびにトナーを購入していました。
MFC-9120Nのカラートナーは純正品で、
Amazon 4,645円 印刷可能枚数:約1,400枚
です。

もう少し印刷コストを低減を低減したいと考え、Epson PX-B700を購入しました。
PX-B700のカラーインクは純正で、
Amazon 2,017円 印刷可能枚数:約1,200枚
となっており、約半分のコストです。
プリンター本体も2万円を切っており、導入コストも最小限で済みました。

EPSON Offirio A4ビジネスインクジェットプリンター PX-B700 有線LAN標準搭載 自動両面印刷標準 2WAY給紙
- 出版社/メーカー: エプソン
- 発売日: 2011/09/15
- メディア: Personal Computers
- この商品を含むブログを見る
と言うか、耐久枚数10万枚ってほんと?と言う疑問の声が多く目に付きました。

それでもPX-B700を選んだのは、背面給紙で角形2号の封筒への印刷が可能な事です。
角形2号封筒へ印刷するのは宛名ではなくて(宛名はラベルを使えば良い)、封筒そのものにちょっとしたロゴを印刷する事です。
専用の封筒を業者に作ってもらうほど大量に必要でもないので、これまではA3のインクジェットプリンター(CANON Pro9000)で印刷していたのですが、これが結構面倒です。
Pro9000の用紙設定には’角形2号’はありませんので、封筒の頭(ベロ)をたくし込んで長方形にしたり、プリンターのボタンを何回か押したり、、、、1枚印刷するのに結構な手順が必要です。
PX-B700の用紙選択にはちゃんと角形2号があるので、そのまま背面給紙で印刷できます。
PX-B700の印刷速度は、MFC-9120Nとほとんど変わりません。
ただ、電源onからのファーストプリントは、インクジェットだけあってPX-B700の方がかなり速いです。
印刷の品位については、小さい文字はさすがにMFC-9120Nの方が細かいものまで判別できますが(文字が細い)、普通の大きさの文字であればかえって(文字が太い分)PX-B700の方が見やすいかも知れません。
色については、青系統はPX-B700の方が濃い傾向で、赤系統はMFC-9120Nの方が濃くなります。
黄色については、PX-B700は濃いというかちょっと赤っぽくなります。(MFC-9120Nの黄色はちょっと見にくいです)
両面印刷時の裏写りは顔料インクだけあって、PX-B700でもMFC-9120Nと遜色はありません。(MFC-9120Nの両面印刷は手動です)
両面印刷と言えば、PX-B700の場合、乾燥時間をある程度自動的に調整してくれるようです。
つまり、表面の印刷で多くのインクを使った場合(絵が多いとか)と少ないインクを使った場合(文字のみとか)の、裏面印刷までの乾燥時間(待ち時間)が異なると言うことです。
まあ、通常の資料であれば乾燥時間といえるほど待ち時間が入るわけではないですが。
インク交換
PX-B700のインクが少なくなると、本体ランプが点滅し、パソコンの画面にダイアログボックスが表示されます。

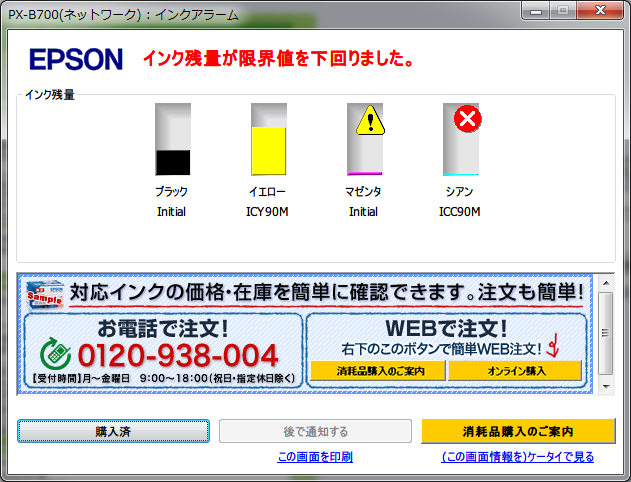
本体ランプが点滅していると「もうすぐインクが無くなります」という意味で、ランプが点灯するとインクが無くなった事を示し、この時点で印刷がストップします。
ちなみにインク交換のダイアログボックスを見ると、ブラックとマゼンダがInitialと表記されています。
これは、プリンタ本体に付属のいわゆる’初期充填専用’インクカートリッジである事を示しています。
ここまで区別して管理しているんですね。
さて、ランプが点灯すると印刷がストップするのですが、これは印刷の途中、例えば半分印刷した状態(半分排出状態)でもストップします。
インクカートリッジを交換する際はこの半分印刷された用紙はどうすれば良いのか。。。。

半分印刷された用紙を取り除くことも考えましたが、とりあえず用紙はそのままにしてインクカートリッジを交換しました。
そうしたところ、PX-B700は何事も無かったように印刷を継続しました。
つまり半分印刷された用紙も、その状態から最後まで印刷されたわけです。
これにはちょっと関心しました。
それと、ランプが点滅したインクカートリッジを新しいカートリッジに交換してしまったことがありました。
これは一度に何十枚かを連続して印刷するので、途中でインク切れになるのがいやだったからです(上記の’途中でストップしてもOK’を知らなかった頃です)。
ランプが点滅しても、まだ100枚程度は印刷できるので、もったいないことをしてしまったと思ったのですが、交換した新しいカートリッジのインクが無くなった時に、試しに先の交換したカートリッジ(ランプ点滅時に交換したもの)を再度セットしてみました。
結果、ランプ点滅の状態から残りのインクを使うことが出来ました。
PX-B700のインクカートリッジには、それぞれ消費したインクを記憶しておく機能があるのでしょうか。
インクの残量表示には泣かされたことがあったので、もしかしたら、PX-B700のインク管理は結構優秀なのかも...と思ったりしました。
畳とシェーバーは新しい方が・・・

これまで使ってきたシェーバーの刃交換ランプが点灯してしまったので、新しいシェーバーを購入しました。
ブラウンのシリーズ7 750cc-7と言うシェーバーです。

ブラウン シリーズ7 メンズシェーバー 3枚刃 750cc-7
- 出版社/メーカー: ブラウン(BRAUN)
- 発売日: 2013/07/27
- メディア: ホーム&キッチン
- この商品を含むブログを見る
ちなみに、これまで使ってきて未だ手元にあるフィリップスのシェーバー(RQ1085)とパナソニックのシェーバー(ES-LA82)の替え刃の値段を調べてみたところ(ヨドバシカメラ)、
- フィリップス(RQ1085)替え刃・・・¥6,980
- パナソニック(ES-LA82)替え刃・・・¥4,360
でした。
一瞬、刃の交換で凌ごうかとも思ったのですが、手元のフィリップスもパナソニックも約5年以上前の製品ですので、やはりここは新しいシェーバーを試して見たくなったので、今回は本体の購入となりました。


以前使っていたブラウンはプロソニックだったのですが、見た目はほとんど変わっていませんね。
パナソニックのシェーバーが3枚刃→4枚刃→5枚刃となったり、フィリップスも回転刃のままながらヘッドの形状が大きく変化してきているのと対照的です。
自動洗浄器も、三者三様で面白いです。
- フィリップス・・・脱着式のクリーニング室にクリーニング液を充填するタイプ(非カートリッジ)
- パナソニック・・・洗浄剤のカートリッジと本体タンクに注入される水で洗浄するタイプ、ちょっとうるさい
- ブラウン・・・洗浄液カートリッジタイプ
自動洗浄器はブラウンが初めてだったと思いますが、その後他のメーカーが追従した際に、それぞれブラウンとは違う方法を採ったのは興味深いことでした。
特に、フィリップスのメカニカルな動きは見ていて楽しいものです。
やっぱり新しいほうが・・・
肝心のシェーバーとしての性能(剃り心地や剃り具合)ですが、やはり新しいだけあって今回購入したブラウンの圧勝です。
古いシェーバーと比べるのもアンフェアなのですが、それにしても全く違いますね。
私の髭は特段濃い方ではないのですが、なにしろ癖が酷いです。
特に、のど仏とエラの下側の癖毛が酷くて、これまでのシェーバーではかなりの剃り残しがでていました。
それが、今回購入したブラウンのシェーバーでは特に念入りに時間をかけているわけではないのに、これまでとは段違いにそり残しが少なくなりました。
それと、剃った後のつるつる感がすごいです。
まるで、カミソリで剃った後のようです。
これまで、各社のシェーバーの印象として、
- フィリップス・・・回転刃という主流のシェーバーとしては独自の機構であること、肌に優しい
- パナソニック・・・日本人向けのハンドリング(持った感じなど)の良さ、スペック指向
- ブラウン・・・とにかく深剃り、ちょっと無骨
といったことを抱いていたのですが、今回新しいブラウンを使ってみてちょっと認識を改めたくなりました。
深剃りのわりにヒリヒリしないし、時間も短時間で済むし、、、
まあ、ちょっと今回はブラウンをage過ぎで、どのメーカーでも新品のシェーバーを使ったら良い印象を受けるのかも知れません。。。
あとは、1年位使った後の剃り心地がどうなるかですね。。